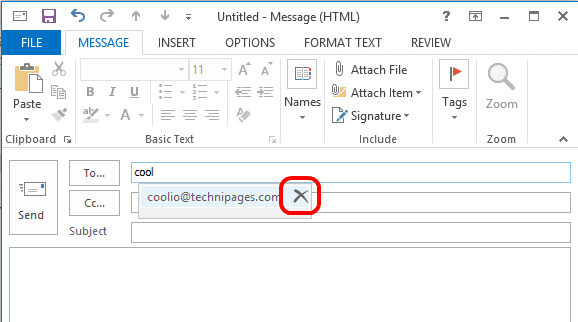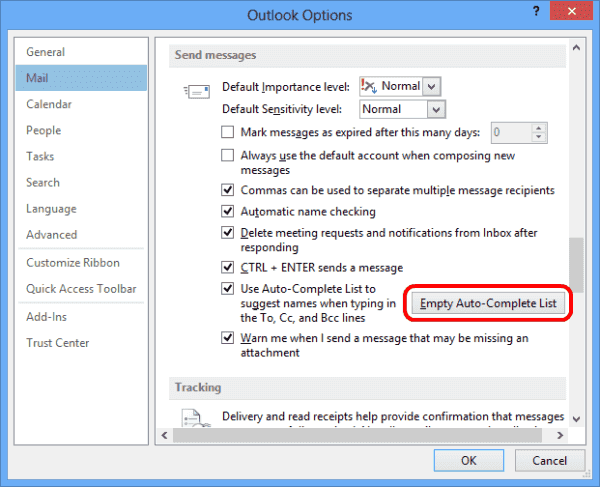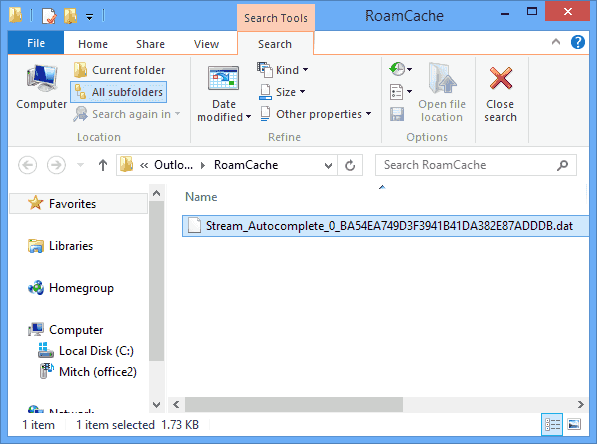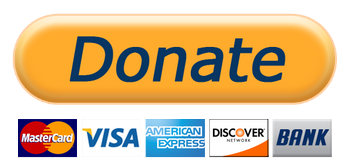Outlook предлагает функцию автозаполнения адреса по первым символам если вы уже писали этому адресату ранее. Если вы хотите удалить адрес из списка автозаполнения или удалить список автозаполнения в Outlook 2016 сделайте следующее:
Удаление адреса из списка автозаполнения
- В Outlook, нажмите кнопку New чтобы открылось окно написания нового письма.
- В поле Кому начните набирать адрес.
- Используя клавиатуру выберите адрес, который нужно удалить из списка. Нажмите Delete на клавиатуре или мышкой X справа от адреса.
Если удалить адрес не удается, по видимому адрес занесён в адресную книгу или ваши личные контакты. Вы не сможете удалить адрес из адресной книги но вы можете удалить его из ваших личных контактов (Люди).
Очистка списка автозаполнения в Outlook 2016/2013/2010 для Windows
- Откройте Outlook.
- Откройте закладку Файл слева сверху.
- Откройте Настройки.
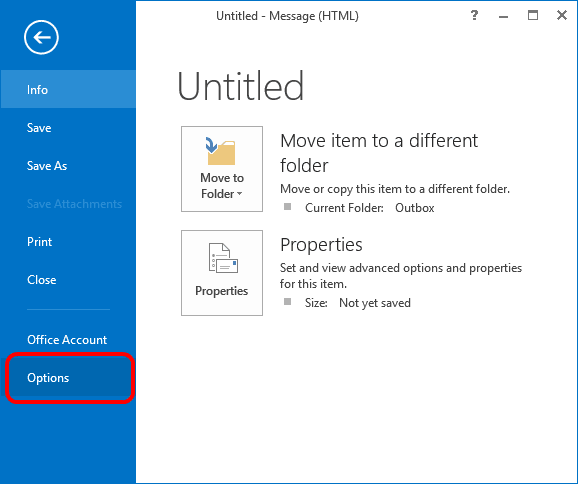
- В окне «Настройки Outlook» откройте вкладку Почта в левой панели.
- Переместитесь вниз к разделу «Исходящие сообщения» и нажмите кнопку Очистить список автозаполнения.
Удаление списка автозаполнения в Outlook 2016/2013/2010 для Windows
- Удерживая клавишу Windows нажмите “R“.
- Откройте папку “C:\Users\%username%\AppData\Local\Microsoft\Outlook\RoamCache” нажмите “Enter“.
- Удалите “.DAT” файл, имя которого начинается на “Stream_Autocomplete“.
Удаление списка автозаполнения в Outlook 2011 для MAC
- Убедитесь что Outlook 2011 закрыт.
- Откройте «Finder» и переместитесь в папку /Documents/Microsoft User Data/Office 2011 Identities/Main Identity/Data Records/Recent Addresses/0T/0B/0M/0K/.
- Найдите файл, имя которого похоже на x19_4.olk14Recent и удалите.
- Откройте Outlook. Выскочит ошибка о невозможности перестройки базы данных. Нажмите Перестроить.
- После завершения перестройки нажмите кнопку Завершить и закройте «Microsoft Database Utility»