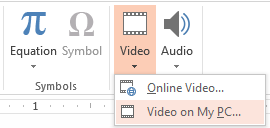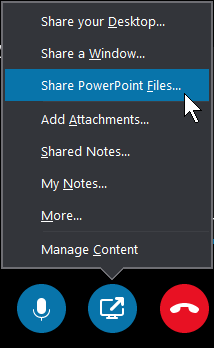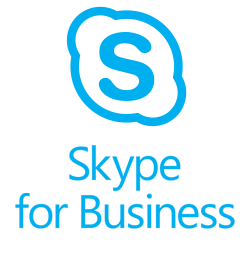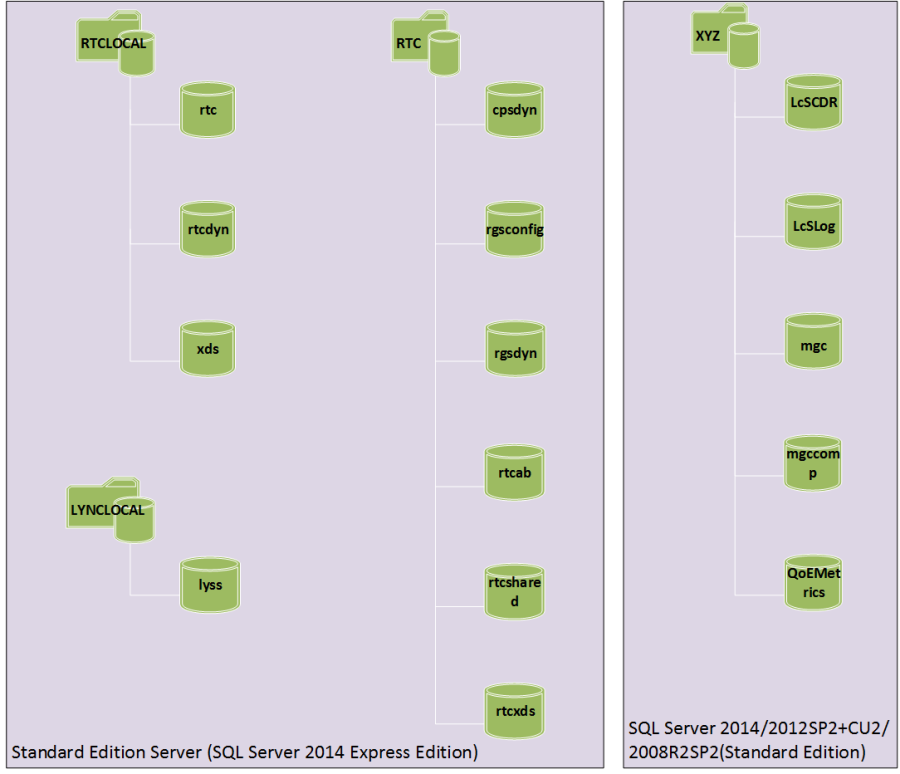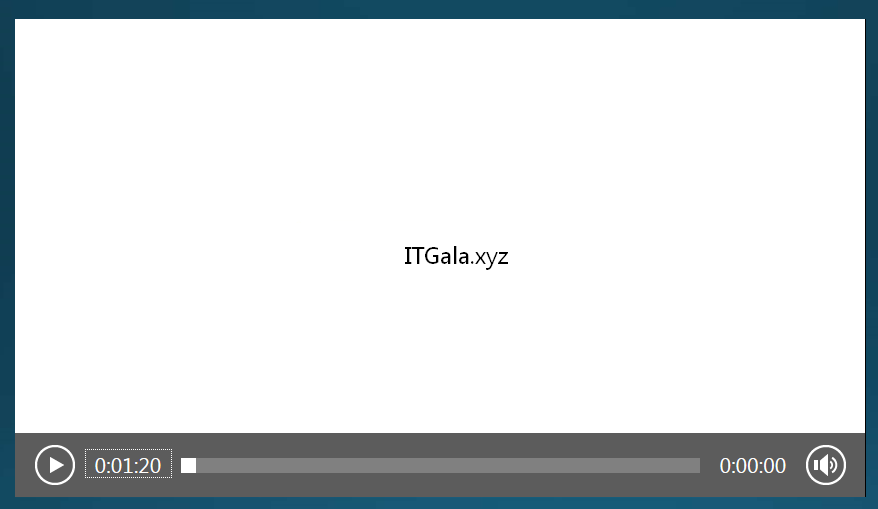 Playing a video in a Skype for Business conference might be not so straightforward task. The caveat is that sharing your videoplayer or browser with youtube will not be enough: video will be displayed choppy and participants will hear no audio. This is because the video will be transmitted not as a stream to each participant but as a set of slides and there is no way to transmit audio here.
Playing a video in a Skype for Business conference might be not so straightforward task. The caveat is that sharing your videoplayer or browser with youtube will not be enough: video will be displayed choppy and participants will hear no audio. This is because the video will be transmitted not as a stream to each participant but as a set of slides and there is no way to transmit audio here.
How to play a video with sound in Skype for Business meeting? Insert the video into PowerPoint file and share PowerPoint in Skype for Business meeting! Here is how:
Insert the video in PowerPoint
Upload the PowerPoint in Skype for Business and play the video
- In your Skype for Business meeting, click the presentation (monitor) icon, and click Present PowerPoint Files.
- Find your presentation and double-click it to upload it to the meeting.
- Go to the slide that contains the video, then pause on (hover over) the video to unhide the video controls:
- Click Play to start the video and then Pause to stop.
- Click the speaker icon to change the volume or mute/un-mute the audio.
Important: The audio plays for participants who use computer audio, but not for people on the phone.
- Use the annotation tools on this slide, just like any other slides.
- You can also press F5 on your keyboard to go to full screen.