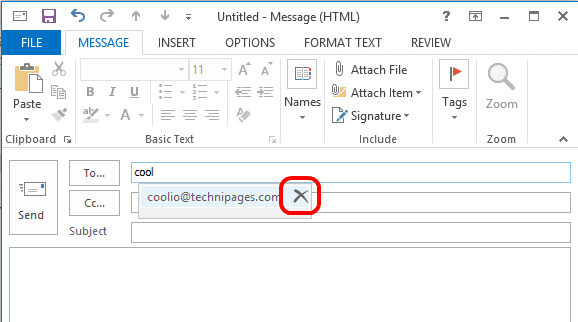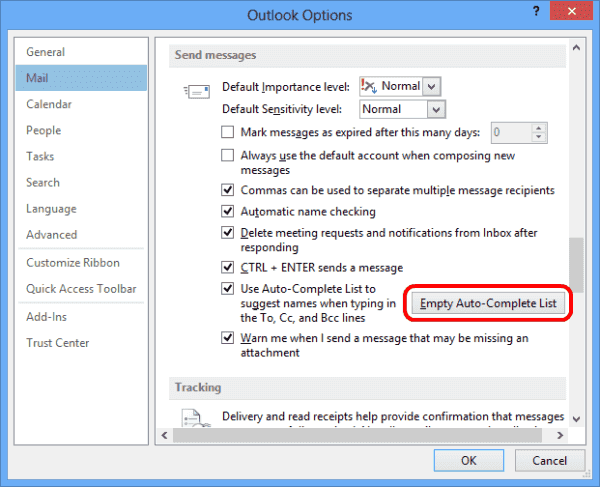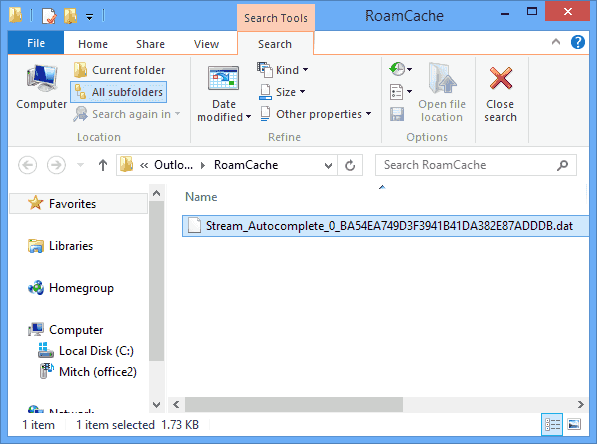Outlook will offer to auto complete recipient address if you have ever sent them a letter before. If you want to remove an address from Auto-Complete list or clear Auto-Complete list in Outlook 2016 follow these steps:
Removing an address from your auto-complete list
- In Outlook, click the New button to start composing a new email.
- In the To: field, start typing an email address.
- Using the up and down arrows on your keyboard, select the email address you would like to remove from the suggested contacts list. Press the Delete key on your keyboard or press X sign next to the address.
Note: If you do not have the ability to delete an entry, then either the address is coming from the directory or your personal contacts. You cannot delete the entries from the directory but you can delete/update entries within your personal contacts (e.g. People).
Clear Entire Address List in Outlook 2016/2013/2010 for Windows
- Open Outlook.
- Click the File tab at the top of the screen.
- Click Options.
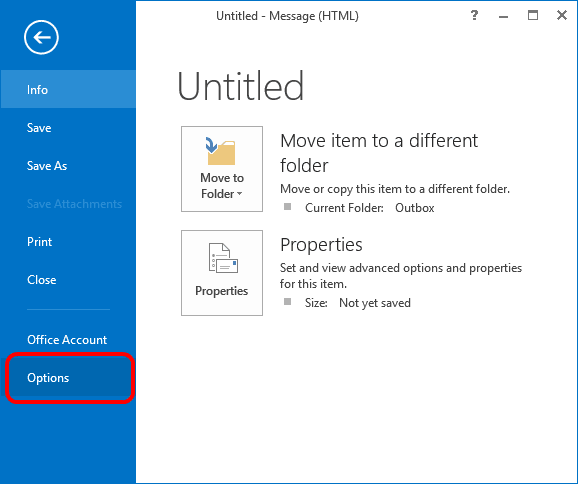
- In the “Outlook Options” window, click the Mail tab in the left hand pane.
- Scroll down to “Send Messages” and click the Empty Auto-Complete List button.
Delete Entire Address List file in Outlook 2016/2013/2010 for Windows
- Hold down the Windows Key and press “R“.
- Type “C:\Users\%username%\AppData\Local\Microsoft\Outlook\RoamCache” then press “Enter“.
- Delete the “.DAT” file that starts with “Stream_Autocomplete“.
Delete Entire Autocomplete Address List file in Outlook 2011 for MAC
- Make sure Outlook 2011 is closed.
- Open up “Finder” and navigate to /Documents/Microsoft User Data/Office 2011 Identities/Main Identity/Data Records/Recent Addresses/0T/0B/0M/0K/.
*Note: Each “/” in the path above represents a break between screens. - In this folder there will be a filer named, or similarly named to, x19_4.olk14Recent, delete this item.
- Open Outlook. You will receive an error indicating a problem with the Office database. Click Rebuild.
- After the rebuild is complete, hit the Done button and close the “Microsoft Database Utility” window.